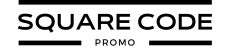Building a website is an excellent way to connect with your audience. At times, you may need to share PDFs with clients or visitors for forms, guides, product details, or lead magnets.
Fortunately, Squarespace makes this process simple, allowing you to upload and share files seamlessly. Whether you’re running a blog, business site, or online store, adding PDFs can enhance your content.
In this guide, we’ll walk you through the easy steps to upload a PDF to your Squarespace website and integrate it effectively.
Let’s get started!
Steps To Upload PDF To A Squarespace Website
Squarespace allows a simple and straightforward process for uploading PDFs. Whether you want to link the PDF in your text, a button, or an image, Squarespace provides several ways to integrate it into your website.
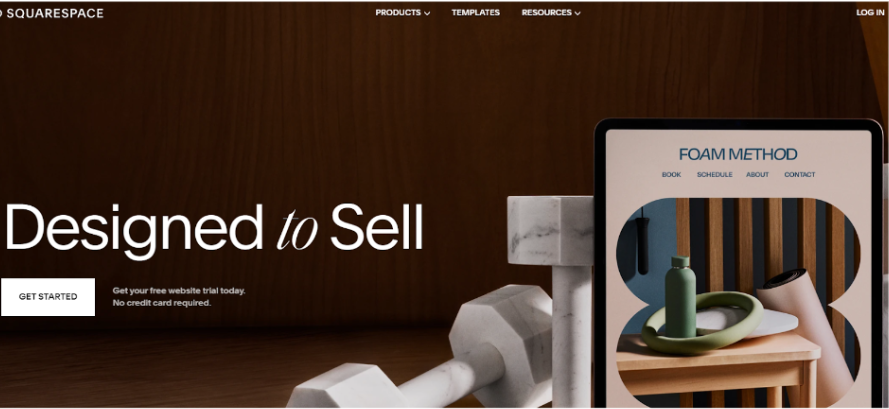
Let’s get started with the step-by-step instructions.
Step 1: Log in to your Squarespace account and navigate to the website where you want to upload your PDF.
Step 2: Once you are on the website, select the page where you want to add the PDF. Click ‘Edit’ to open the page editor. This lets you modify the page and add elements, including your PDF.
Step 3: Now, you’ll need to decide how to present your PDF either by linking it through text or adding it to a button. Here are the steps on how you can add PDF to text and button
Adding a PDF Link to the Text:
- Highlight the text where you want to link the PDF.
- In the editor toolbar that appears, click the ‘Chainlink Icon’; this is the link button.
- Click on the ‘gear icon’ in the pop-up window to access more link options.
Adding a PDF to a Button:
- Click the ‘+’ icon in the editor to add a block.
- From the list of block options, select ‘Button.’
- After placing the button, click on it to open the link settings.
Step 4: After selecting where to link your PDF, whether through text or a button, you can now upload the file.
Step 5: Click on the ‘File’ tab in the link settings. A new window will appear, prompting you to choose a file from your computer or upload a new one. Upload the PDF, which will appear as a link in the file library.
Step 6: After uploading your PDF and linking it to the text or button, click ‘Save’ to confirm your changes. Cautiously click the ‘Preview’ option to check whether the PDF link works correctly before publishing it and then save it on the website.
You’ve completed all the steps and your website visitors can now access the PDF using the link or button you added. Apart from uploading a PDF, check whether Squarespace hosts domains and how they differ from Google domains.
Files You Can Add To Squarespace
Besides uploading PDFs to Squarespace, it also supports various other file types. This makes it versatile for different types of content you may want to share on your website. The most common file types you can upload include
You can upload file types to Squarespace, including Images (JPEG, PNG, GIF, SVG), Documents (PDF, DOCX, PPTX, XLSX), Compressed Files (ZIP), and Text Files (TXT, CSV).
However, remember that Squarespace limits file size to 20 MB or even less. If your PDF exceeds this limit, you’ll need to compress it or find an alternative way to share the file.
Additionally, if you are new to the platform, you can save up to 50% on the Squarespace subscription plans or even more by using its promo code. This offer is available for students focusing on building a website cost-effectively.
For a better understanding, take a look at the Squarespace pricing plans best suited for you in 2025.
Conclusion: Follow The Simple Steps To Upload A PDF To Squarespace
Uploading a PDF to Squarespace makes the process easy to upload PDF; you may take only a few minutes with the process in the article. By following the steps, you can add PDFs to your website through text links or buttons.
This can make you visible to a large audience and positively impact your website. Whether you’re sharing downloadable forms, manuals, or e-books, Squarespace’s platform makes file integration smooth and hassle-free.
Upload the PDF within the 20 MB file limit to Squarespace, and then you’re good to go!
FAQs
If your PDF exceeds the 20 MB limit, you will need to compress the file using tools like Adobe Acrobat or split it into smaller files before uploading it to Squarespace.
You can upload multiple PDFs to a single page by linking them to different texts, buttons, or images. There’s no limit to how many PDFs you can add to one page as long as each file is within the 20 MB limit.
Squarespace’s gallery section currently supports images and videos, but you cannot directly upload PDFs to it. However, you can link a PDF to the gallery page’s text, buttons, or images.
There is no direct way to prevent users from downloading a PDF once it has been uploaded to Squarespace. If you want to limit access, consider password-protecting the page or using a third-party service for more advanced file protection options.
You do not need a premium plan to upload PDFs. All Squarespace plans, including the Personal plan, allow file uploads. However, premium plans offer more customization and advanced features for larger websites or businesses.
Using Squarespace’s mobile interface, you can upload a PDF directly from your mobile device. To do so, follow the same steps as for the desktop, upload the file and link it to text or a button.