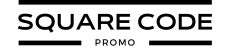If you’re using Squarespace, knowing which version your website runs on is essential. It helps you access the right features, follow accurate tutorials, and troubleshoot issues effectively.
Whether you’re considering an upgrade or just need to check your site’s compatibility, identifying your Squarespace version is a quick and simple process.
In this guide, we’ll walk you through easy methods to determine your Squarespace version and explain how different versions impact your site’s functionality, design, and future updates.
Let’s get started!
How To Find Your Squarespace Version
Determining which version of Squarespace you’re using is a straightforward process. Follow these step-by-step instructions to find out:
Step 1: Access your Squarespace account and your website’s dashboard.
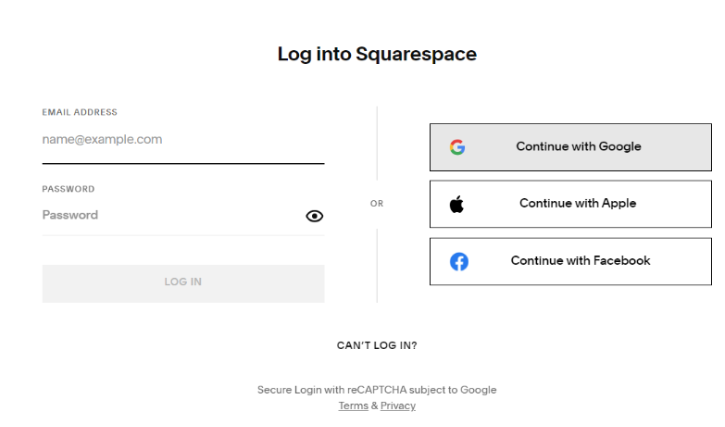
Step 2: In the main menu on the screen’s left side, click “Pages” to open the Pages panel.
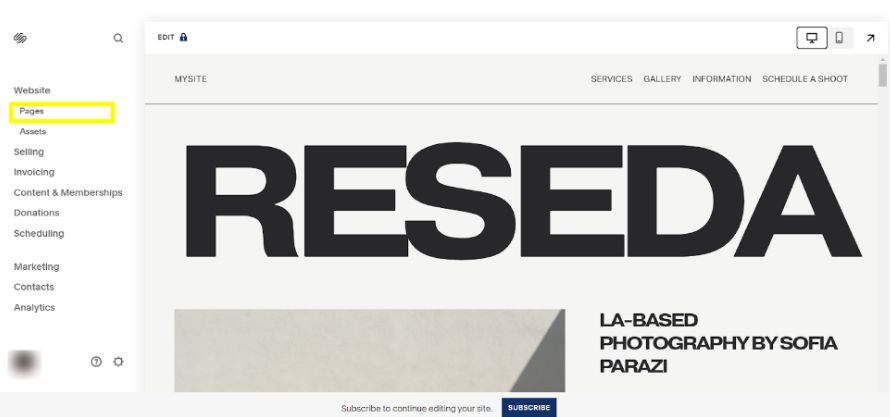
Step 3: Once in the Pages panel, scroll to the bottom.
Step 4: Look for small text in the bottom left corner that indicates your Squarespace version.
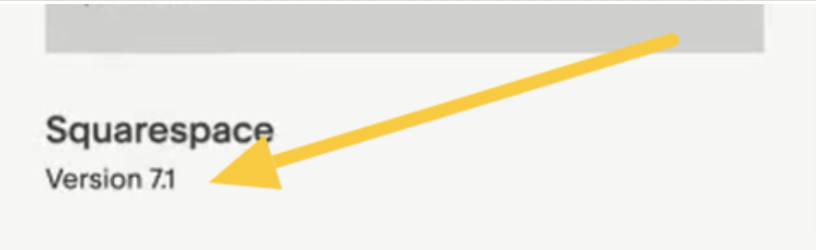
If you see “Version 7.1” or “Version 7.0,” that’s your answer. The version number will be clearly displayed, making it easy to identify which iteration of Squarespace you’re using.
If you don’t see this information, you may be using Squarespace 5 or an older version.
The interface will look noticeably different from the more modern versions, with a separate content management system and website editor.
Alternative Methods For Determining Your Squarespace Version
For those who can’t find the version information using the above method, or for more advanced users who want to confirm their findings, here are some alternative approaches:
Inspect Your Website’s Code (Advanced Users)
For an advanced user, you can find the Squarespace version you have following this:
Step 1: Visit your live website in a web browser.
Step 2: Right-click anywhere on the page and select “View Page Source” from the context menu. Alternatively, you can use the keyboard shortcut (Ctrl+U on Windows, Cmd+U on Mac).
Step 3: Once the source code is displayed, use the search function (Ctrl+F or Cmd+F) to search for “Squarespace.”
Step 4: Look for mentions of version numbers or specific Squarespace scripts. For example, you might see references to “Squarespace 7” or specific JavaScript files that indicate the version.
Check Template Information (For Version 7.0)
If you’re using Squarespace 7.0, you can also determine your version by checking your template information:
Step 1: In your Squarespace dashboard, go to “Design” and then “Template”.
Step 2: Look for the name of your current template.
Step 3: If you see a template name and family (e.g., “Brine family” or “Bedford family”), you’re using Squarespace 7.0.
Check out this list of the Squarespace version 7.0 templates for a quicker search!
Contact Squarespace Support
If you’re still unsure after trying these methods, or if you’re encountering any issues, Squarespace’s customer support team can help you identify your site’s version.
Reach out to them through their official support channels, and they’ll be able to provide you with accurate information about your website’s version and any other technical details you might need.
Understanding Squarespace Versions
Squarespace has released several major versions over the years, each building upon the previous one to offer improved functionality and design options. Let’s take a closer look at the main versions you need to be aware of:
1. Squarespace 5 (Classic)
Squarespace 5, often referred to as Classic, was the platform’s earlier iteration used prior to 2012. While it’s no longer available for new websites, some older sites may still be running on this platform. Squarespace 5 has a distinctly different interface and feature set compared to more recent versions.
Key characteristics of Squarespace 5 include:
- A more rigid structure with less flexibility in design
- Limited mobile responsiveness
- A separate interface for content management and site editing
- Fewer integration options with third-party services
2. Squarespace 7.0
Released in 2014, version 7.0 marked a significant leap forward for the platform. It introduced a more modern interface and greatly expanded design capabilities. One of the defining features of Squarespace 7.0 is its template system, which uses different “families” that share similar features and structures.
Notable aspects of Squarespace 7.0 include:
- A wide range of customizable templates organized into families
- Improved mobile responsiveness
- Integration with more third-party services and apps
- The introduction of the Style Editor for easier customization
- Cover pages for creating standalone landing pages
3. Squarespace 7.1
Launched in early 2020, version 7.1 represents the latest major update to the Squarespace platform. It offers a more unified template structure, and enhanced customization options, and introduces new features designed to give users even more control over their website’s design and functionality.
Key features of Squarespace 7.1 include:
- A unified template system where all templates share the same underlying structure
- Introduction of Fluid Engine for more flexible page editing
- Improved mobile editing capabilities
- Enhanced blogging tools
- More advanced portfolio and gallery options
- Streamlined navigation building
Can You Convert Your Squarespace Website Version?
As Squarespace continues to evolve and introduce new features, many website owners wonder if they can upgrade or downgrade their site’s version. Here’s a detailed look at your options:
Upgrading To Squarespace 7.1
If your website is currently on Squarespace 7.0, you have the option to upgrade to version 7.1. Squarespace has introduced an upgrade tool to facilitate this process, making it easier for users to take advantage of the latest features and improvements.
However, it’s important to note that this upgrade is a one-way process – once you move to 7.1, you cannot revert back to 7.0. This irreversibility is due to the significant structural differences between the two versions.
Before deciding to upgrade, consider the following steps:
- Create a complete backup of your website. This ensures you have a copy of your site in its current state should you need to reference it later.
- Review the differences between 7.0 and 7.1 thoroughly. While 7.1 offers many improvements, some features or design elements from 7.0 may not carry over exactly as they were. Understanding these differences will help you prepare for any necessary adjustments.
- Use Squarespace’s preview tool to see how your site will look after the upgrade. This will allow you to identify any potential issues before committing to the change.
- Plan for some post-upgrade tweaking. You may need to make some design adjustments or update certain content areas to optimize your site fully for the new version.
Downgrading To Squarespace 7.0
Unfortunately, if your site is already on version 7.1, there is no official way to downgrade to version 7.0. The structural differences between these versions make a direct downgrade impossible.
If you absolutely need to use version 7.0, your only option would be to create a new 7.0 site and manually rebuild your content. However, this is generally not recommended unless you have a specific, crucial need for 7.0 features that aren’t available in 7.1.
Considerations For Version Conversion
When contemplating a version change, keep these factors in mind:
- Feature compatibility: Ensure that any critical features you rely on are available in the version you’re moving to.
- Design implications: After an upgrade, your site’s design may need adjustments, especially if you’re using custom code or specific layout techniques.
- Learning curve: Familiarize yourself with the new version’s interface and capabilities before switching.
- SEO impact: While the upgrade shouldn’t directly affect your SEO, ensure all your content and meta information transfers correctly to maintain your rankings.
Related Reads:
Conclusion: Find Your Squarespace Version From Your Dashboard!
Knowing which version of Squarespace you’re using is essential for maintaining and optimizing your website. Following the steps outlined in this guide, you can easily determine your Squarespace version and make informed decisions about your site’s future.
Remember, each version of Squarespace offers its own set of features and design capabilities. While newer versions generally provide more flexibility and modern design options, the best version for you depends on your specific needs and goals for your website.
Stay informed about Squarespace updates and new features to ensure you’re making the most of the platform’s capabilities.
Whether you choose to upgrade or maintain your current version, understanding your Squarespace version enables you to create and manage a website that truly meets your needs and those of your audience.
FAQs
Features specific to Squarespace 7.1 are not available on 7.0 websites. To access these features, you would need to upgrade your site to version 7.1.
While the upgrade process itself shouldn’t directly impact your SEO, it’s important to review your site after upgrading to ensure all content and meta information has transferred correctly. Some adjustments may be necessary to maintain your SEO strategy.
The upgrade process itself is free. However, you may need to adjust your subscription plan if you want to access certain features that are only available in higher-tier 7.1 plans.
Major version releases (like the jump from 7.0 to 7.1) are relatively infrequent, often occurring years apart. However, Squarespace regularly updates and improves existing versions with new features and bug fixes.